
パソコン環境を大幅に変更し、これまで1画面だったものを2画面にし、しかも片方のモニターを縦型にしました。
結果から言うとこれが大正解で、パソコンを使って物書きをする人とかゲームをしながらネットサーフィンをする人、YouTubeの動画編集をする人とかには超おすすめです。
というわけで今回は、パソコン関係に全然詳しくない初心者である私でも出来た、パソコン環境の変更「2画面(デュアルモニター)&縦画面(ピボット)への変更の一部始終」をご紹介します。
完成形【2画面(デュアルモニター)&縦画面(ピボット)】はこちら
-
【Amazon.co.jp限定】LG モニター ディスプレイ 29UM59-P 29インチ/21:9 ウルトラワイド(2560×1080)/IPS 非光沢/HDMI×2
- I-O DATA モニター 23.8インチ ADS非光沢 スピーカー付 3年保証 土日サポート EX-LD2381DB
- HUANUO PC モニター アーム 液晶ディスプレイ アーム ガススプリング式 ガス圧式 17~32インチ対応 耐荷重1-8kg
- JBL Pebbles バスパワードスピーカー USB/DAC内蔵 ブラック JBLPEBBLESBLKJN 【国内正規品】
元々使用していたパソコンモニター

元々は29インチのワイドモニターを使用していました。これを半々にして、画面半分でブログ記事を書いたりネットで調べ物をしつつ、画面半分でYouTubeを流すという使い方をしていたという感じです。
ワイドモニターは通常のモニターに比べると画面を広く使用できるので、「並列して2つの作業までしか行わない」という場合であればワイドモニター1画面だけでも事足りると思います。
私の場合は、ゲームをしながらそのゲームについてのブログ記事を書いたり、あるいは動画編集をしながらYouTubeを見たりしていたので「便利なんだけど、もう1画面欲しいなぁ」と感じる部分が強く、今回は通常のモニターを追加して2画面にしました。
追加した2つ目のパソコンモニター

追加するモニターとして選んだのはこちら。最初は縦画面にして使用したいと思っていて、元からピボット対応のモニターを買おうと思っていたのですが、色々調べていたら「自由に縦横変えられるピボット対応のモニターは高い!」ということが分かりました。
そこで安いモニターとモニターアームを使って縦画面にして使おうということで、ちょうど10000円くらいで売っていたI-O DATA の23.8インチを選択しました。
この商品は2019年10月現在、トータル評価こそ高いものの「☆1つを付けている人が結構いて、メーカー対応などのトラブルに言及している人も多い」という部分が不安でしたが、私の場合は特にドット抜けなどのトラブルもなく、これが10000円で買えたということを考えたら非常に良い買い物ができたと思います。
一応スピーカーも付いていますが音はちょっとショボいので、気になる人は別でスピーカーを用意するといいでしょう。私はJBL Pebbles バスパワードスピーカーを使っていますが、安い割に使い勝手も音も良くておすすめです。
パソコンモニターを縦にするためのモニターアーム

そしてモニターアームの選定に1番悩んだのですが、悩んだ末に選んだのはこちら。理由としては「私が所有している23.8インチと29インチのどちらも縦画面にできる」という部分と、ガススプリング式で角度が変えやすいという部分に惹かれました。
また、私の場合はパソコンデスクがちょっと特殊な形状をしていて、そこに噛ませるのにグロメットとクランプの2種類の取り付け方法があるという部分もプラス要素の1つです。単純な構造の机じゃないという人にはおすすめします。
HUANUO PC モニター アームの使用感について
組み立てと注意点
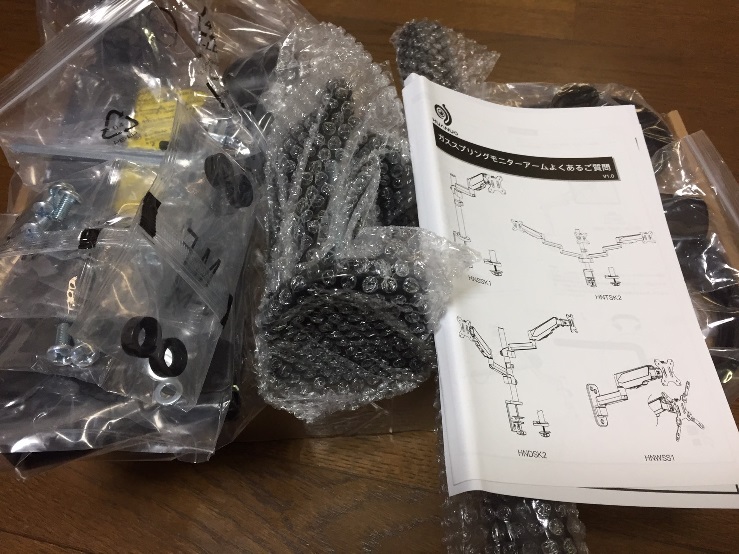
HUANUO PC モニター アームですが、中国製ながらもしっかりした作りで、粗悪な感じは無かったです。
部品点数も多すぎず、こういうのが超苦手ってわけでもなければ、取扱説明書を見ながらスムーズに組み立てられる難易度だと思います。

1点だけ注意しなければならないのは、ここです。これがちゃんと噛むパソコンデスクかどうかだけですね。
クランプ固定とグロメット固定が選べますし、固定する部分の形状が小判型(楕円型)になっているので、使用環境に応じて縦にしたり横にしたりなど臨機応変にできるのは大きなメリットだと思います。

ちなみに私が使用しているパソコンデスクはこんな感じです。テーブルの枠いっぱいのラインに銀色のフレームがあります。
銀のフレームを飛び越して机に噛むかどうかが不安でしたが、特に問題はありませんでした。

ちょっと見にくいけど、こんな感じ。
クランプ部分は非常にしっかりとした構造になっているので、よほど重量感のある30インチオーバーのモニターを乗せるとかじゃなければ、ここまでがっつり噛ませなくても問題なさそうな感じはしました。
モニターアームを組み立てる前に、まずはこれがちゃんとセッティングできるかどうかを確認することをおすすめします。

あとは購入時の注意点として「モニターアームに設置したいパソコンモニターが、VESA規格というものに対応しているかどうか」を確認しておくことは必須です。
基本的にはモニターに金具を取り付けて、その金具をモニターアームに固定する感じになるのですが、この金具のサイズがVESA規格に準ずるサイズとなっています。
モニターの裏面を見て正方形サイズに4つの穴が開いてたら、それは恐らくVESA規格に対応してるんじゃないかと思いますが、私のような初心者の方の場合は、自分が持っているモニターがちゃんと規格に合っているかどうかを調べてから購入しましょう。
パソコンの出力を確認すること(要注意)

私が使用しているパソコンはドスパラで購入したガレリアというゲーミングパソコンなんですが、最初は軽い気持ちで「HDMIで接続すればいいやー」くらいに思っていました。
…が、いざ蓋を開けてみると、パソコン側の出力端子にはHDMIが1個だけっていうね。よーく目を凝らして見てみたら、なんかHDMIの形と微妙に違う気がする…(HDMIは台形型というか左右の角が等しく欠けている感じだけど、もう1つの形状は片側しか欠けてない)。
ちなみにこれは「ディスプレイポート」って呼ぶらしいです。…初めて聞いたっつーの。
私はまだ赤白黄色の3色ケーブルを使ってスーパーファミコンを遊んでいた記憶が強く、つい最近になって「HDMIっつーのが出たらしい!」という認識だったので、こんなのが出ているなんて全く知りませんでした。
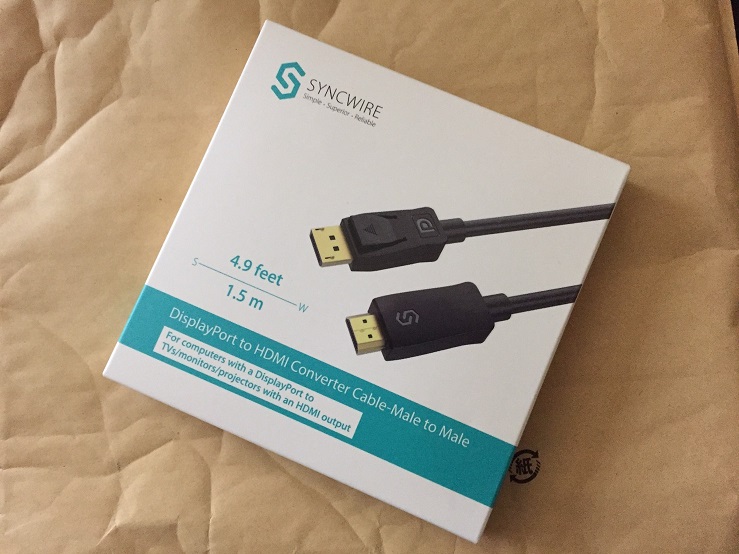
というわけで、片側はディスプレイポート端子、もう片側がHDMI端子というケーブルをAmazonで購入。電化製品店に見に行ったら、結構高いケーブル(3000円以上するやつ)しかなかったので、遅れてAmazonで注文しました。
ちなみにケーブル自体も太くて強度がありそうだし、評価も上々で1200円くらいで買えます。もしパソコンの出力を見て「HDMIっぽいのはあるけど、HDMIは1箇所しかないっぽい…」という場合は注意が必要です。
使用感について
ガススプリング式を選んで正解だったなぁと思うのは、ちょっとした角度の変更とかが容易な部分です(とは言ってもガススプリング式以外のやつを使ったことないけど)。
ちなみに23.8インチも29インチのワイドモニターもどちらも装着してみましたが、当然ながらガタつくということもなく、しっかりと保持できました。まだ使用し始めてから1ヶ月くらいなので耐久性については不明なものの、現状では作業効率も大幅に上がって満足しています。
- モニターを縦型にして使用したい
- デュアルモニターにしたい
- パソコンデスクのスペースを少しでも広くしたい
上記のどれかに当てはまる人なら、モニターアームの使用は非常におすすめです。
【2020年10月追記分】
ちょうど1年くらい使用しましたが、耐久性についても問題ありません。今も変わらず快適に使用できています。
最後に
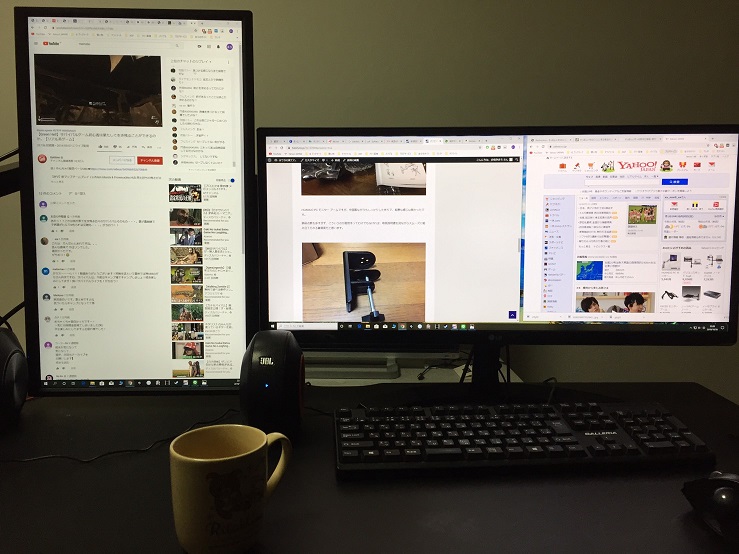
最初はワイドモニターを縦にするのもいいのかなぁと思いましたが、私の場合は「首を上にしていると疲れる」という感想しか出てこないくらい、ワイドモニターの縦画面は無かったです。
今はワイドモニターで小さいウインドウを2つにして、縦画面の方は主にpdf資料を見る時やオンラインカタログを見る時などに使用しています。YouTubeを見るだけだと縦画面の恩恵が感じないけど、pdf資料を見たり、人のブログを読んだりするときは劇的に読みやすいと思いました。
今はワイドモニターは机の上に直置きしているので、近々もう1個モニターアームを購入して設置するつもりです。できれば違うモニターアームを買って比較した方がいいんだろうけど、この使用感に満足しちゃったので同じものを買うと思います。
もし2画面(デュアルモニター)構成や縦画面(ピボット)にしたいという人がいれば、安いモニターとモニターアームを使ってパソコン環境を整えてみてはいかがでしょうか?





